使用 GDM 设置来自定义 GNOME 中的登录屏幕


没错,即使是 GNOME 登录屏幕也可以自定义。这里有一个方便的实用工具,可以让事情变得更简单。
从停靠区到 GRUB 屏幕,GNOME 都可以根据你的喜好进行定制。
登录界面也在此列,因为一款名为 “ GDM 设置 GDM Settings ”的新工具可让你更改 GNOME 登录界面的外观并调整其功能。
你可以更改壁纸、主题、图标、时间格式、顶部面板项目等。你还可以在登录界面启用轻击功能(我喜欢这个)。
在本教程中,你将了解安装此工具的步骤以及如何使用它来更改 GDM 登录屏幕的各个方面。
不用说,你必须使用 GNOME 桌面环境和 GDM 显示管理器才能按照此处的说明进行操作。
? 以这种方式使用设置可能会产生问题。请使用 Timeshift 备份系统设置。如果你容易手忙脚乱,不喜欢排除故障,这篇文章就不适合你。
使用 GDM 设置工具进行调整
让我们首先看看你可以使用这个很棒的程序进行哪些更改。
1、更改 shell 主题、图标和壁纸
你可以更改登录屏幕的主题、图标和壁纸。这是一个例子。
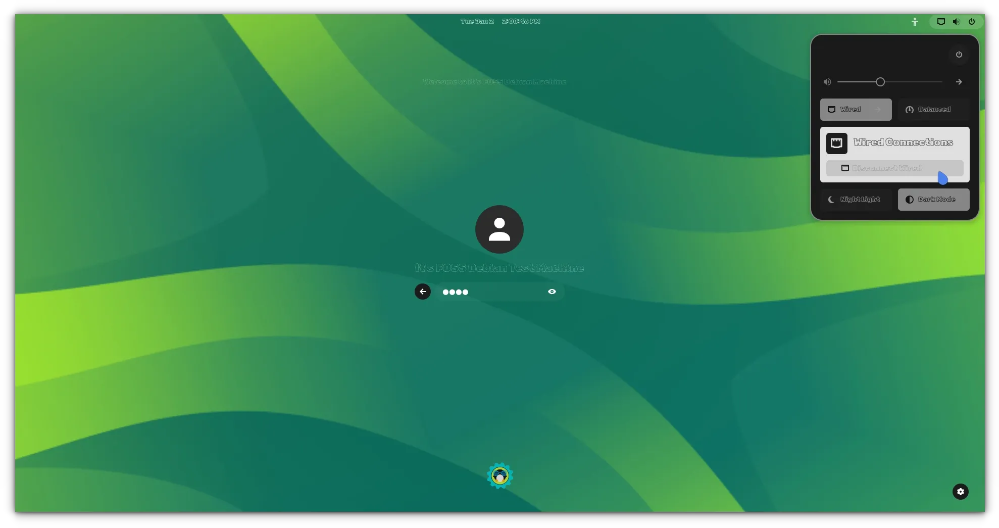
要更改主题,你应该先下载它。可以从 GNOME Look 网站 获取一个。
接下来,确保主题位于 /usr/share/themes 中。存储在 ~/.themes 中的主题对 GDM 设置应用是不可见的。
在 GDM 设置应用中,转到 “ 外观 Appearance ” 选项卡并选择 “ 主题 Themes ”(Shell/图标/光标)。
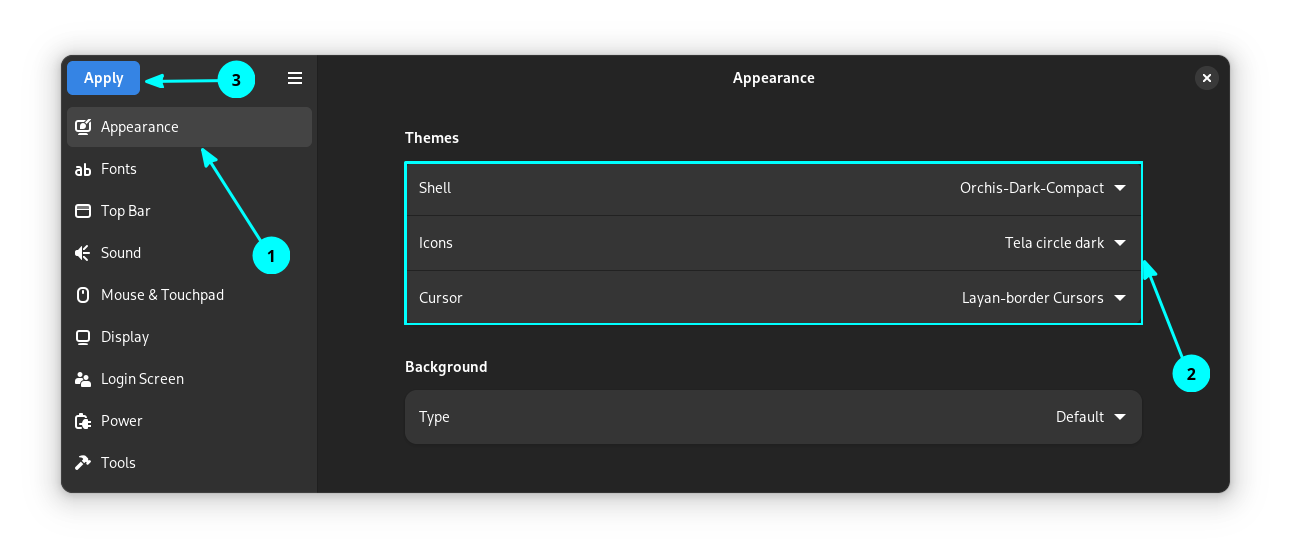
如果要设置壁纸,请将 “ 背景 Background ” 更改为 “ 图像 Image ”,然后从文件浏览器浏览图片。
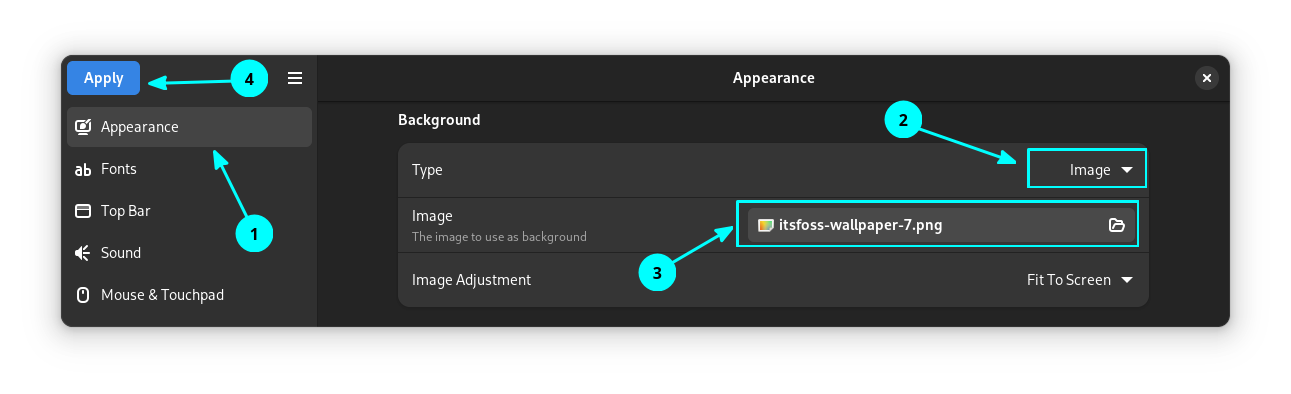
完成后,单击 “ 应用 Apply ”。这将要求输入密码。请在出现提示时提供。
你将收到注销通知以应用更改。注销后,更改将可见。
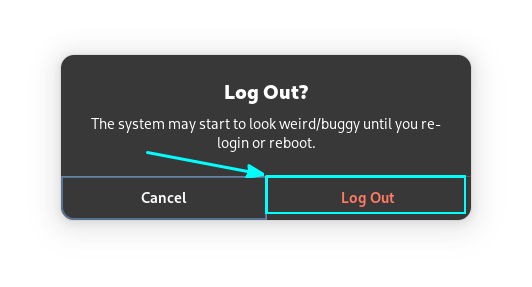
? 你可以更改所有设置然后单击“应用”,或者每次设置后单击“应用”。如果按“应用”,则会提示你注销,每次都需要重新登录并再次打开该设置应用。
2、更改字体
在更改字体之前,你需要为所有用户在系统上安装该字体。
为了确保这一点,请将下载的自定义字体文件粘贴到 /usr/local/share/fonts,然后使用以下命令创建字体缓存:
fc-cache -f -v
现在,打开 GDM 设置并转到“ 字体 Fonts ”选项卡。在那里,你可以设置字体、抗锯齿设置等。
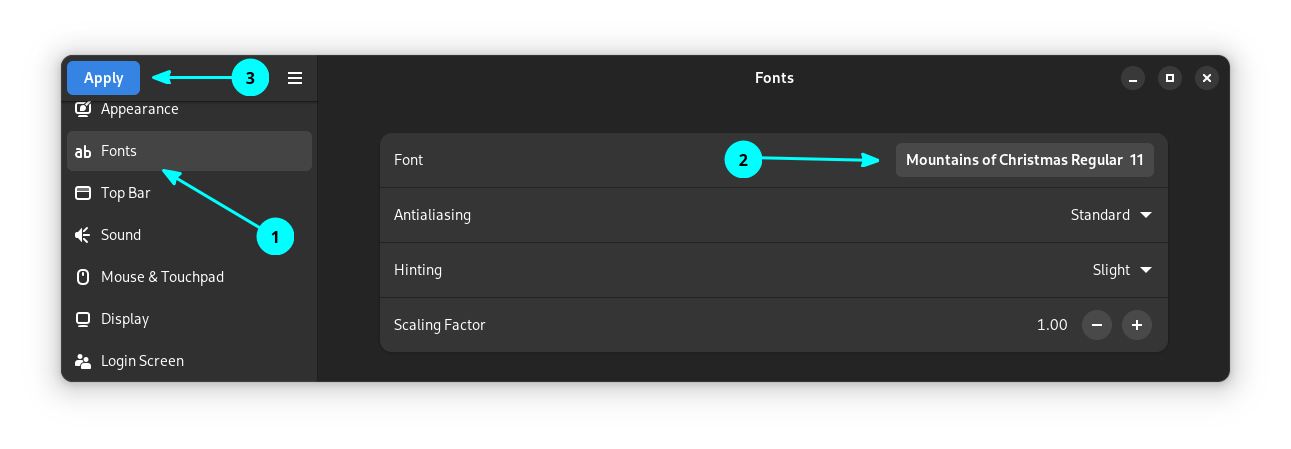
你可以看到新字体现已设置为你的登录屏幕。
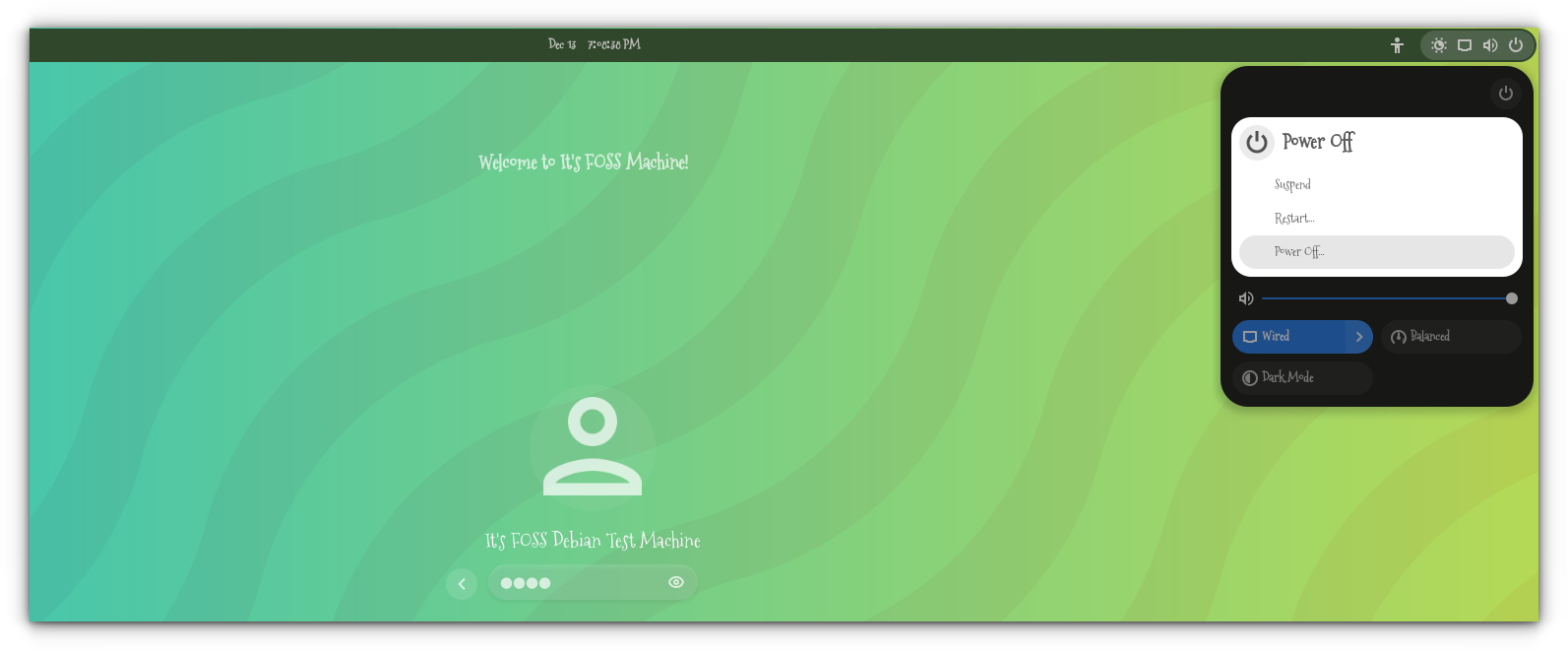
3、更改顶部面板的颜色
要更改顶部面板颜色,请转到侧栏中的 “ 顶部栏 Top Bar ” 选项。在 “ 调整 Tweaks ” 下,启用 “ 更改背景颜色 Change Background Color ” 按钮,然后设置所需的颜色。
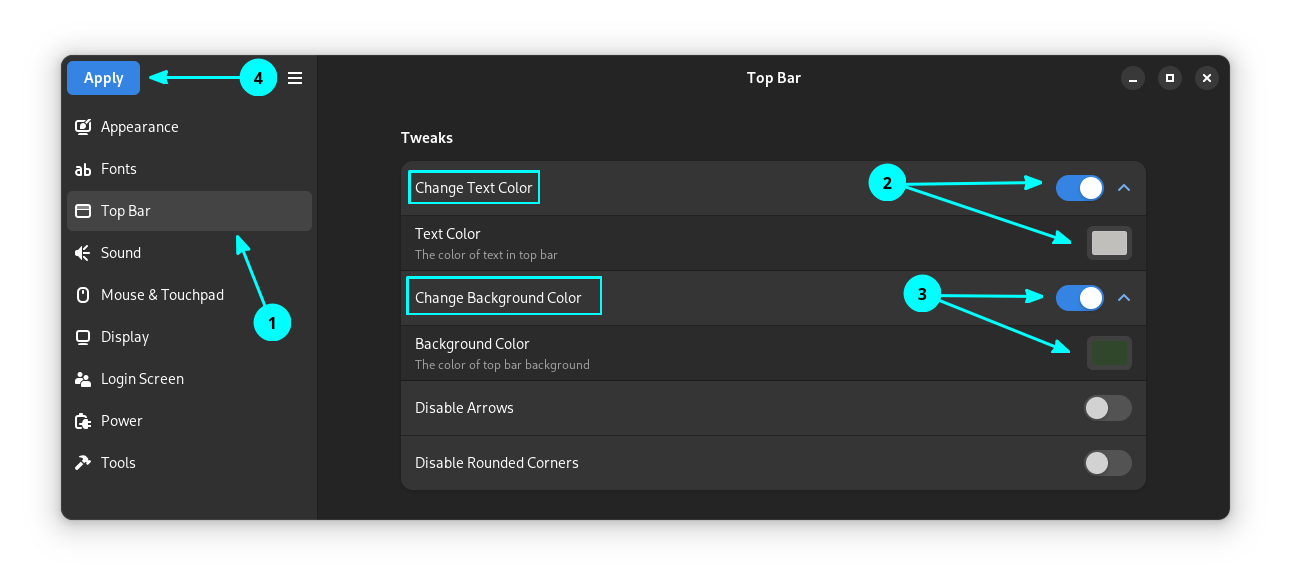
将顶部栏的文本颜色更改为适合你选择的背景的颜色也同样重要。
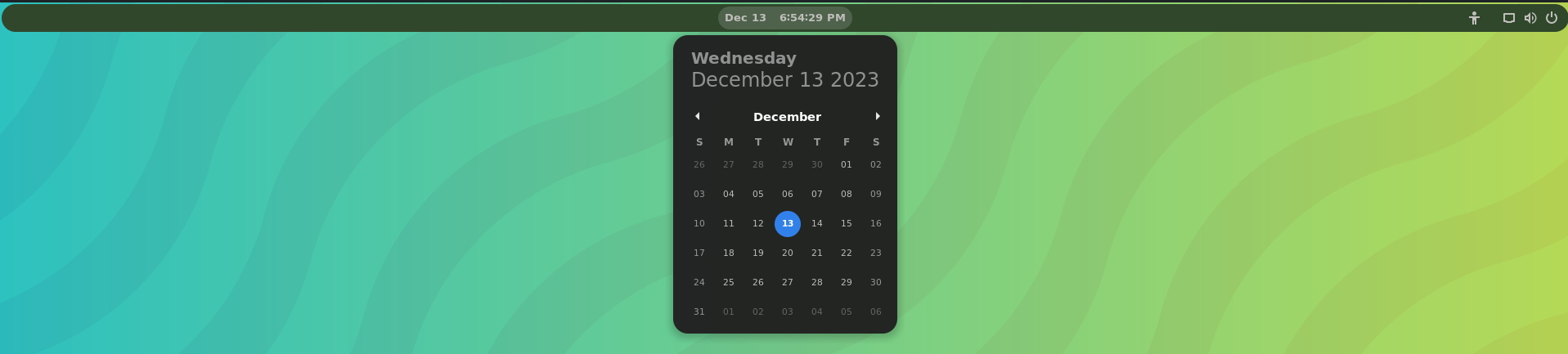
4、更改时间显示格式
使用下拉菜单将时钟更改为 24 小时或 12 小时格式。
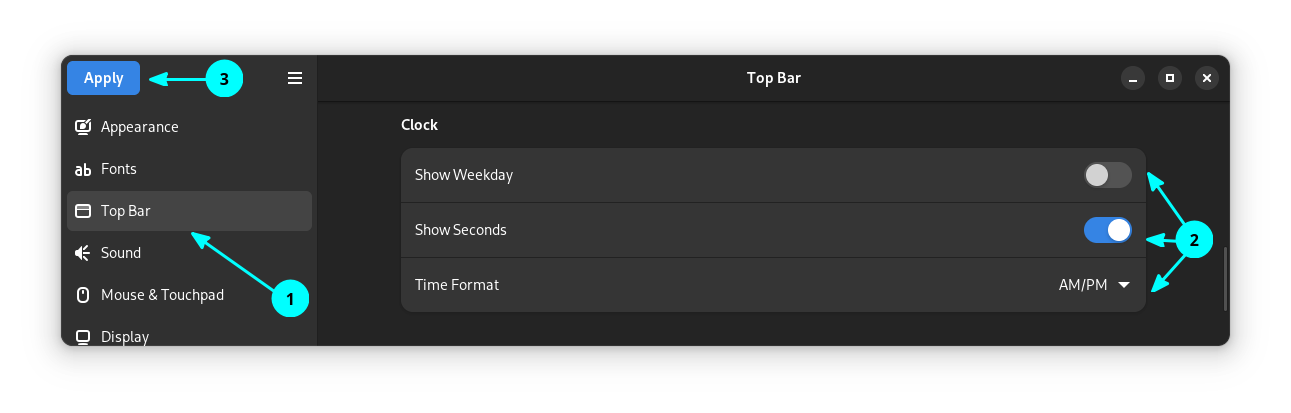
此外,你可以通过切换相应的按钮使秒在顶部栏上可见。

5、启用登录屏幕轻击
在大多数发行版中,这是默认行为。即使在系统中启用了轻击,GNOME 登录界面也需要使用鼠标左键点击。
要更改此设置,请转到鼠标和触摸板部分并启用 “ 轻击 Tap to Click ” 按钮。
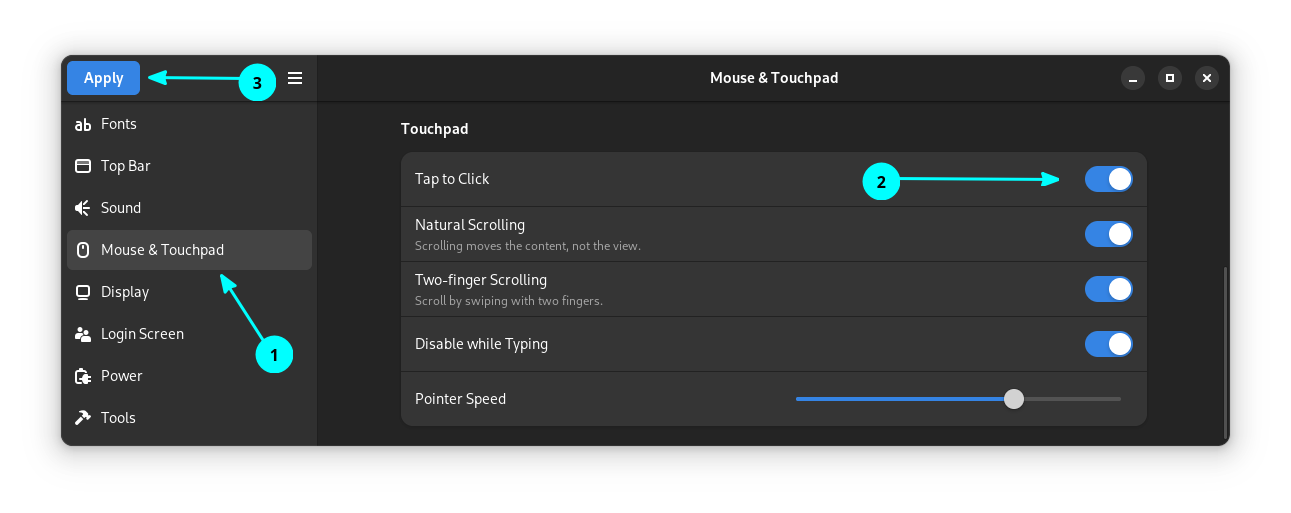
在同一菜单上,你可以选择调整鼠标光标大小(如果你觉得它很小)。
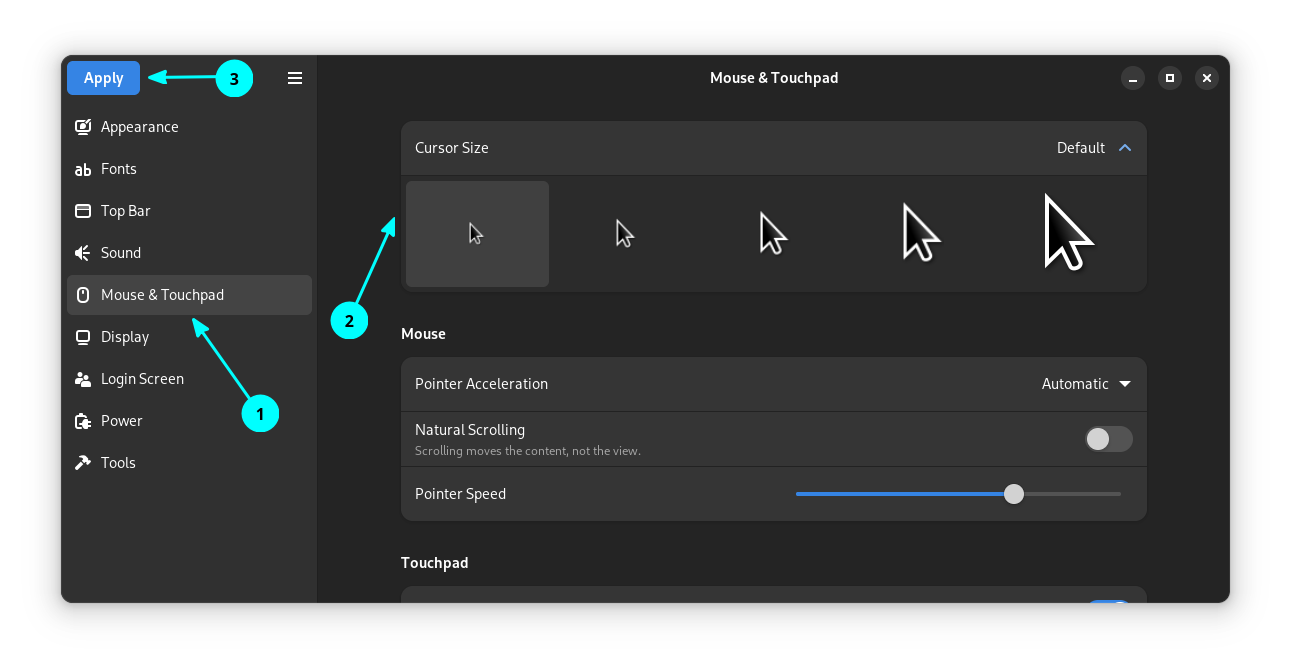
6、启用夜灯
你可以为 GDM 启用预定的夜灯。
转到 “ 显示 Display ”,打开 “ 夜灯 Night Light ” 按钮。现在,安排日落到日出或你选择的方便时间。
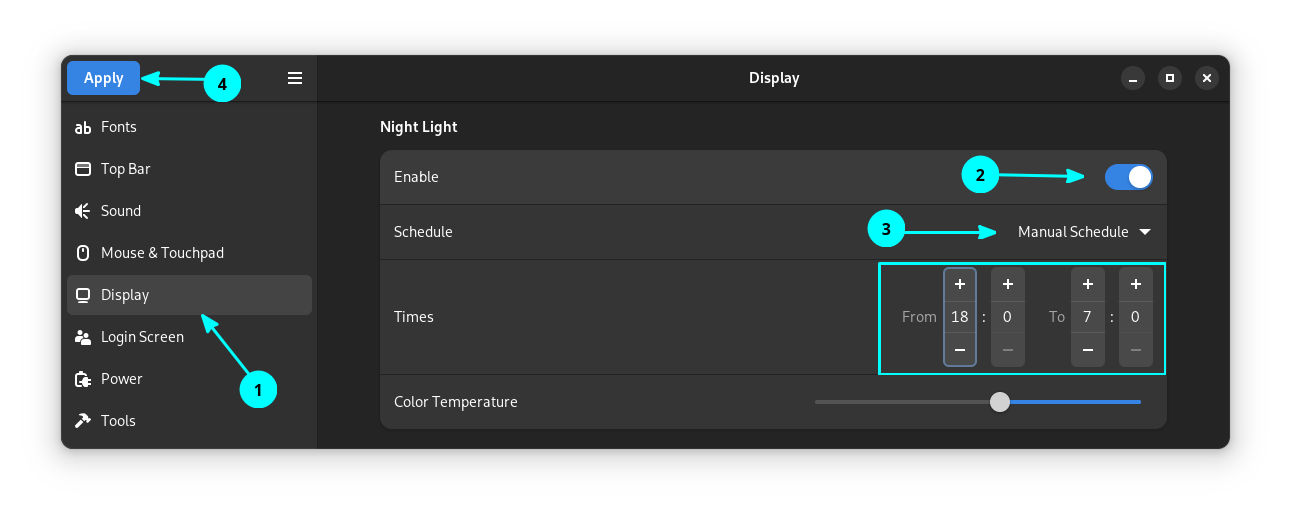
7、添加徽标和欢迎消息
转到 “ 登录屏幕 Login Screen ” 选项卡,然后启用 “ 启用徽标 Enable Logo ” 按钮。这将为你提供一个浏览图像的按钮。
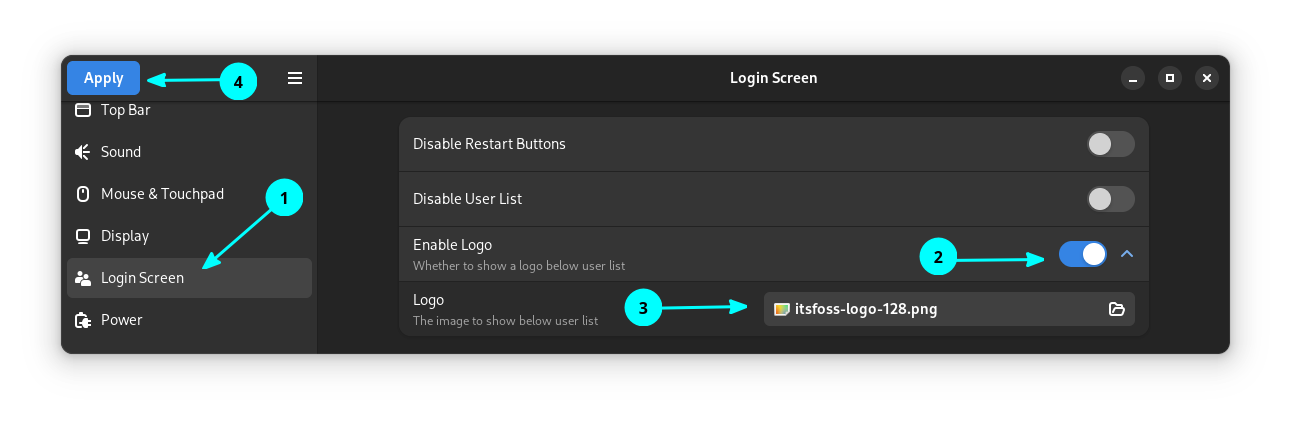
选择图像并按 “ 应用 Apply ”。
? 在我的系统显示器上,尺寸高达 128×128 像素的图像看起来是可以接受的,超出这个尺寸对我来说看起来很大。因此,请相应地选择尺寸。
应用图像后,要设置欢迎消息,请启用欢迎消息按钮,然后添加你想要显示的文本。
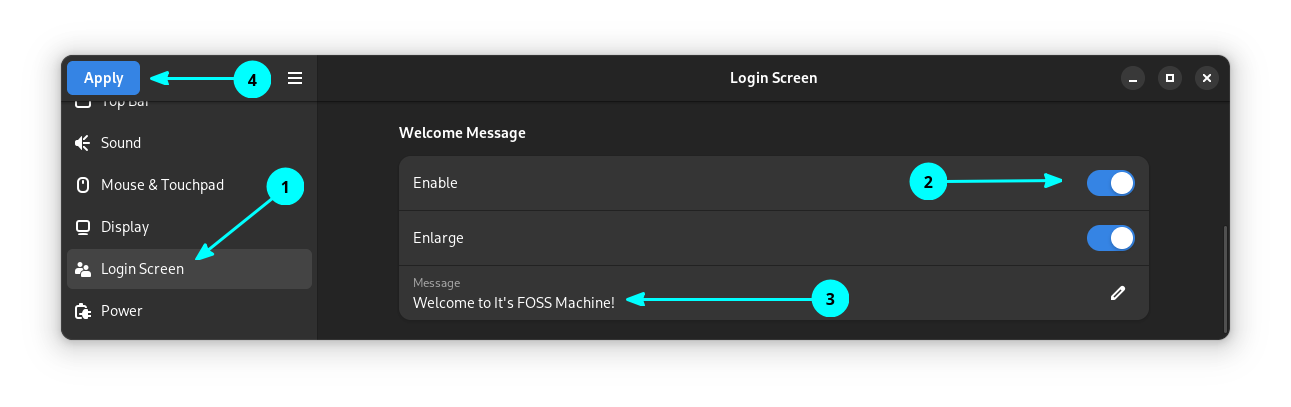
当你选择用户输入密码时,将显示该消息。
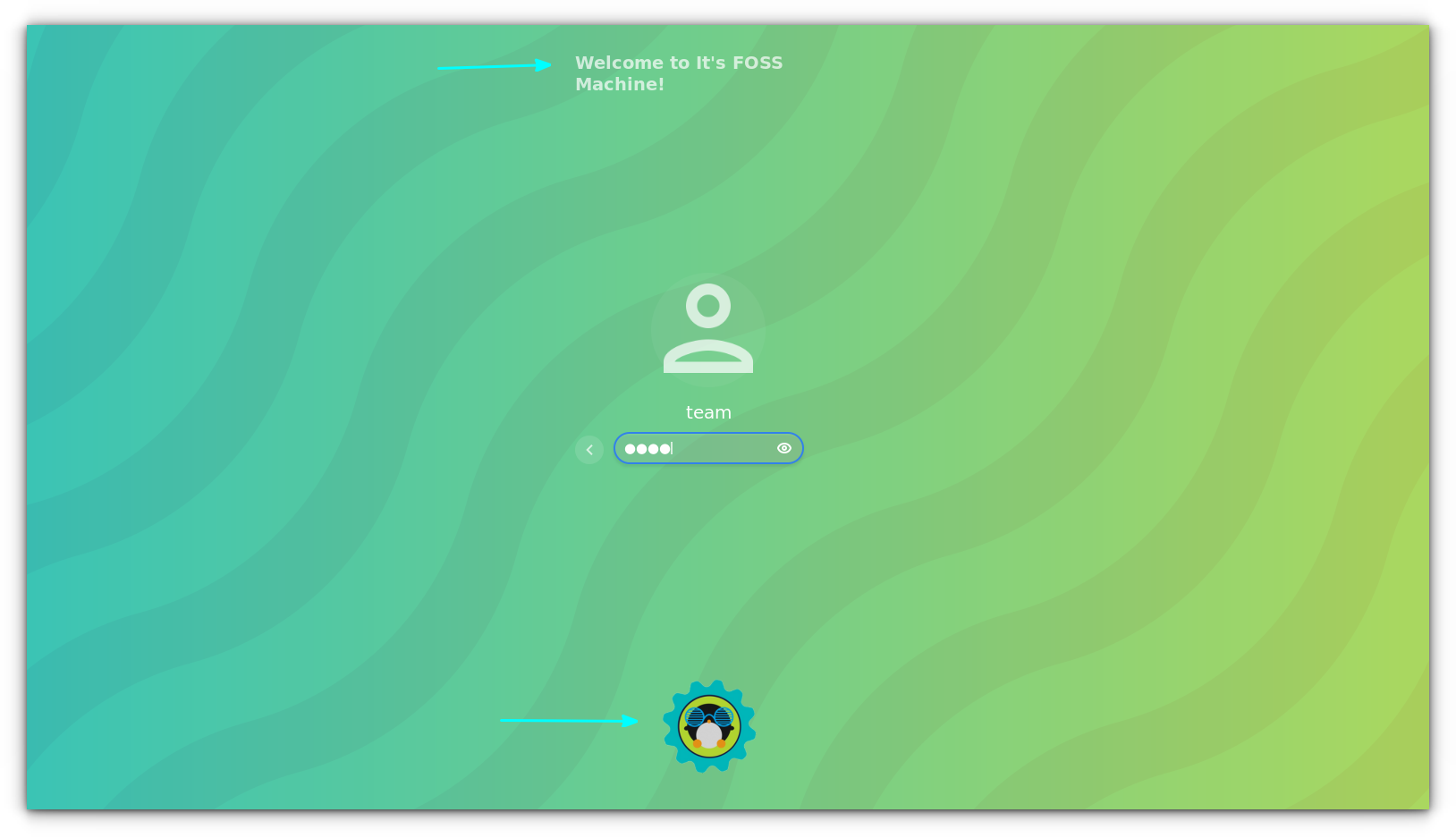
8、导出和导入设置
如果你想在其他系统上应用相同的设置,你可以导出设置并将其导入到运行 GDM 设置工具的其他系统上。
单击左上角的菜单,然后选择 “ 导出到文件 Export to file ”。
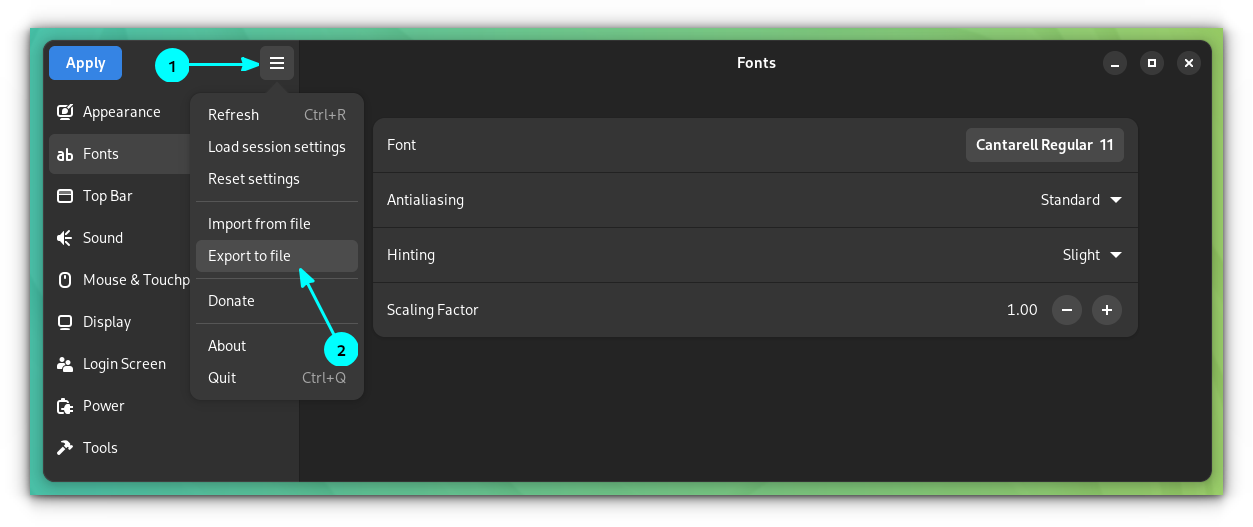
将文件命名为 “.ini” 并将其保存在安全的地方。你可以稍后导入。
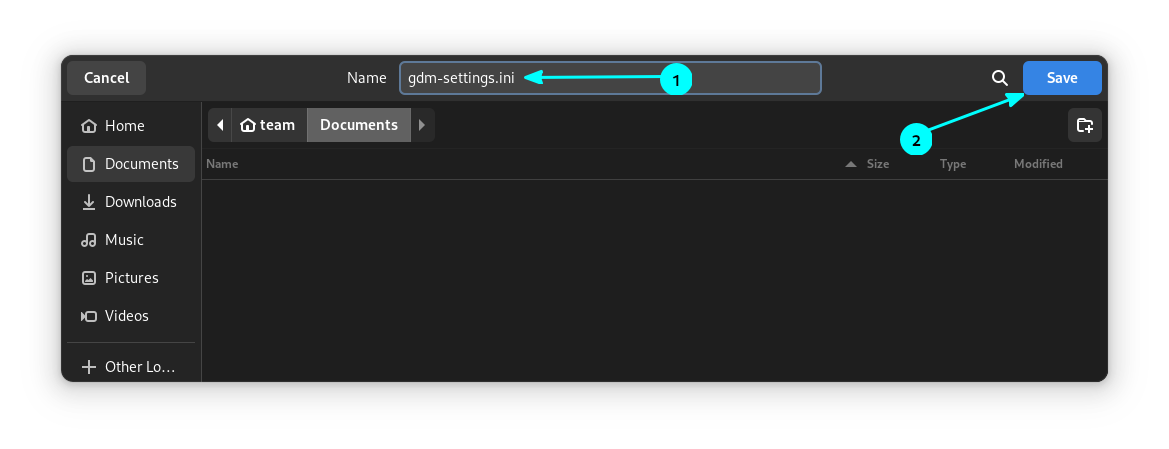
9、重置所有设置
不喜欢你所做的更改? 有一个简单的方法可以恢复默认值。
要重置调整,请单击左上角的菜单并选择 “ 重置设置 Reset settings ”。
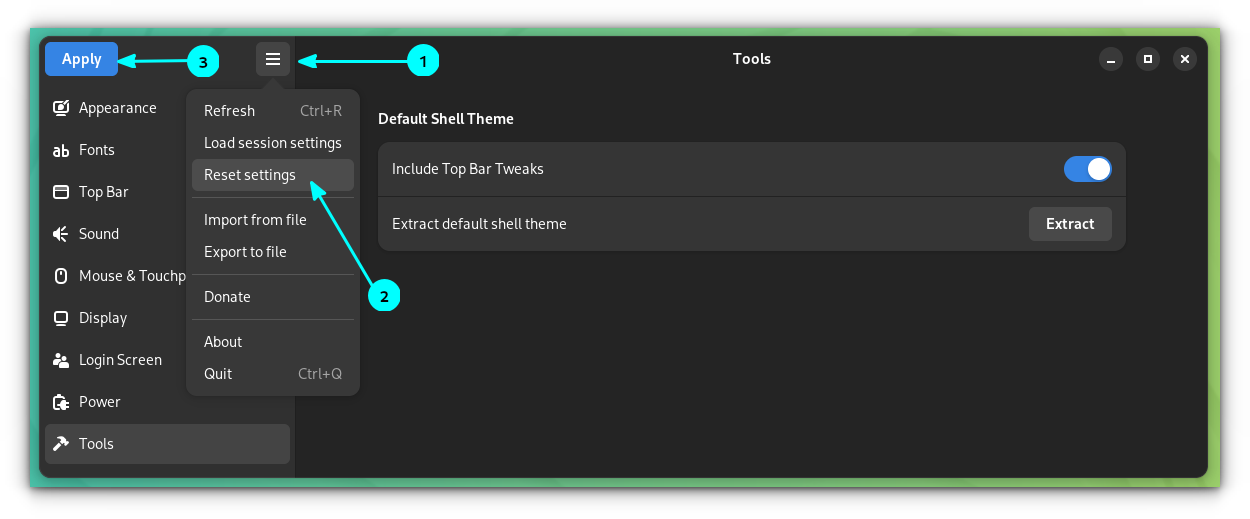
现在,按 “ 应用 Apply ”。它会询问你的密码。提供后,系统将提示你注销。
你可以看到,所有更改均已恢复。
10、更多设置
还有其他可用的调整,例如:
- 通过 “ 顶栏 Top Bar ⇾ 电源 Power ⇾ 显示电池百分比 Show Battery Percentage ”,在顶栏显示电池百分比。
- 通过 “ 登录屏幕 Login Screen ⇾ 禁用用户列表 Disable User List ”,在登录屏幕上禁用或启用用户列表。
- 通过 “ 电源 Power ” 选项卡更改屏幕关闭时间、暂停时间和其他电源设置。
安装 GDM 设置工具
既然你知道该工具可以进行哪些调整,你可能想自己尝试一下。让我们看看如何安装它。
? 在 Ubuntu / Pop!_OS 上,GDM 设置工具对我不起作用。我在 Debian 12 Bookworm 上以 Flatpak 应用使用。
GDM 设置工具可以作为 Flatpak 安装。
flatpak install flathub io.github.realmazharhussain.GdmSettings
或者,它可以作为 AppImage 提供。
对于 Arch Linux 用户,请使用 AUR 中的任何 AUR 助手进行安装。
yay -S gdm-settings
结论
登录屏幕并不是每个人都可以定制的。除了“轻击”更改之外,大多数其他更改都只是外观更改。
总的来说,对于喜欢自定义设置的每个角落的人们来说,有这样的选择是件好事。
?️ 你是那些痴迷于定制的 Linux 用户之一吗? 你会尝试 GDM 设置工具吗?
(题图:DA/fb8961d0-852d-4d89-b5b2-d2912b38f6f8)
via: https://itsfoss.com/customize-gdm-login/