用 jconsole 在 Linux 上监控你的 Java

如何使用 Java 开发工具包中的 Java 监控和管理控制台。

Java 开发工具包(JDK)提供了开发 Java 应用程序的二进制文件、工具和编译器。其中一个有用的工具是 jconsole。
为了演示,我将使用 WildFly J2EE 应用服务器,它是 JBOSS 开源应用服务器项目的一部分。首先,我启动了一个独立的实例。
~/wildfly/24.0.1/bin$ ./standalone.sh
=========================================================================
JBoss Bootstrap Environment
JBOSS_HOME: /home/alan/wildfly/24.0.1
JAVA: /usr/lib/jvm/java-11-openjdk-11.0.11.0.9-5.fc34.x86_64/bin/java
现在,在另一个终端,输入 jconsole。
$ jconsole
启动后,jconsole 会列出本地实例。选择“ 本地进程 Local Process ”,然后选择进程的名称并点击“ 连接 Connect ”。这就是连接并开始使用运行中的 Java 虚拟机(JVM)的 jconsole 的全部过程。
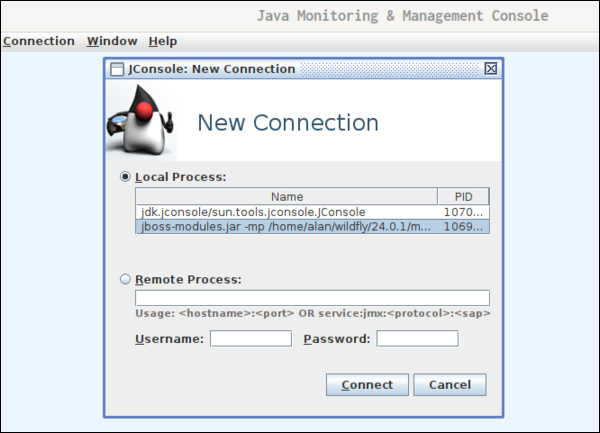
概述
这个 Java 监控和管理控制台在仪表板的顶部显示进程标识符(PID)。“ 概述 Overview ”标签有四个图表,显示“ 堆内存使用情况 Heap Memory Usage ”、“ 线程 Threads ”、“ 类 Classes ”和“ CPU 使用情况 CPU Usage ”的重要信息。
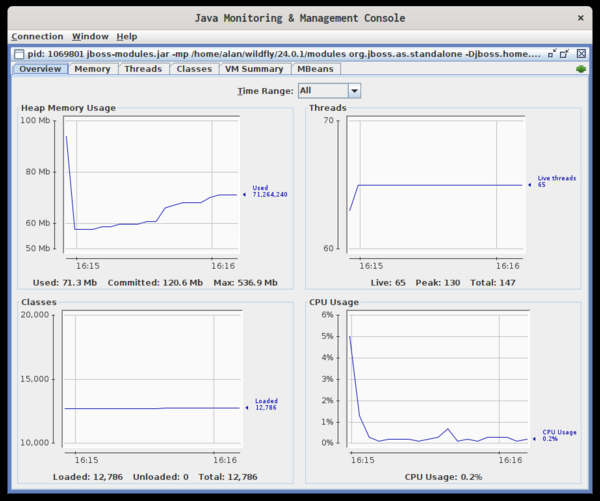
沿着顶部的标签提供每个区域的更详细的视图。
内存
“ 内存 Memory ”标签显示 JVM 所使用的内存的各个方面的图表。分配给 JVM 的服务器系统内存量被称为“ 堆 Heap ”。这个屏幕还提供了关于堆的内部组件使用情况的详细信息,例如 “ 伊甸园 Eden Space ”、“ 老年代 Old Gen ” 和 “ 幸存者区 Survivor Space ”。你也可以手动请求一个垃圾收集动作。
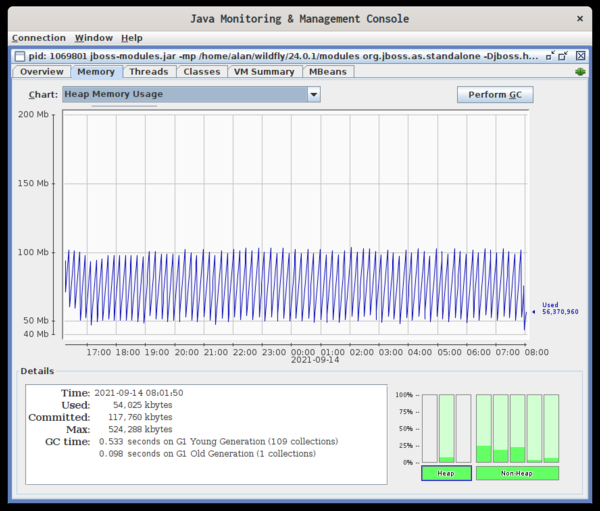
线程
“ 线程 Threads ”标签显示有多少线程在运行。你也可以手动检查是否存在死锁。
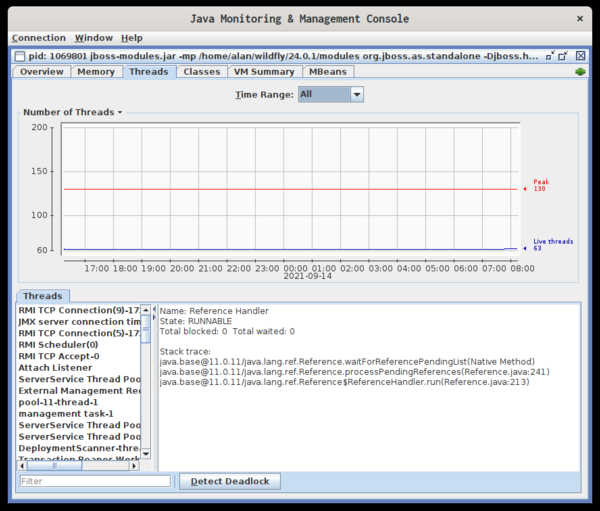
类
“ 类 Classes ”标签告诉你有多少类被加载,有多少被卸载。
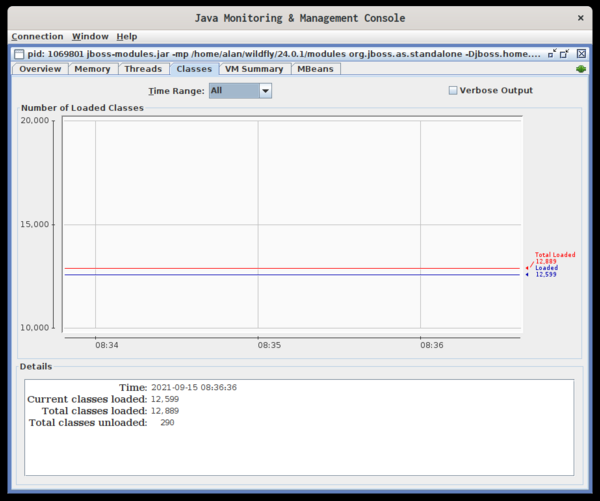
虚拟机摘要
“ 虚拟机摘要 VM Summary ”标签提供了许多关于应用程序和主机系统的细节。你可以了解你所处的操作系统和架构、系统内存总量、CPU 数量,甚至交换空间。
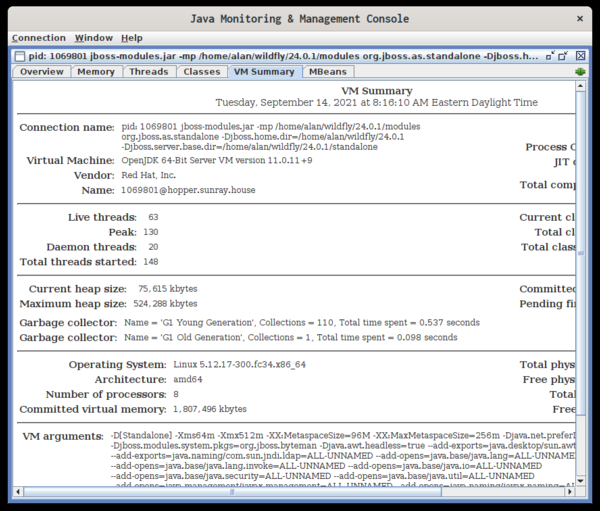
摘要中显示的关于 JVM 的进一步细节,包括当前和最大的堆大小以及正在使用的垃圾收集器的信息。底部的窗格列出了传递给 JVM 的所有参数。
MBeans
最后一个标签,MBeans,让你通过所有的 MBeans 向下钻取,以查看每个 MBeans 的属性和值。
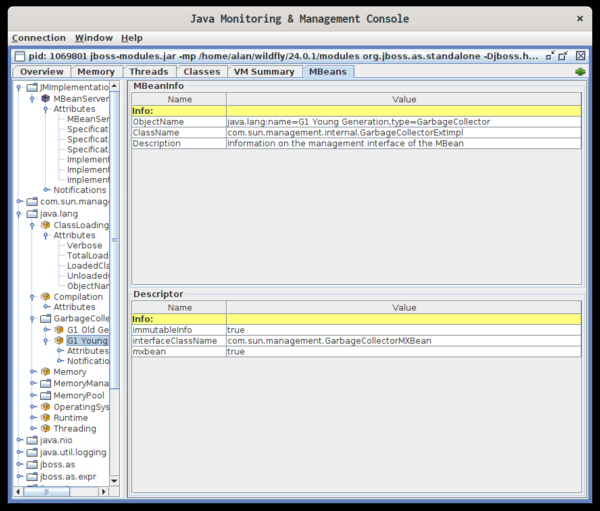
总结
Java 已经存在了很长时间,它将继续为全球数百万的系统提供动力。有很多开发环境和监控系统可以使用,但像 jconsole 这样的包含在基本工具包中的工具非常有价值。
via: https://opensource.com/article/21/10/monitor-java-linux-jconsole
作者:Alan Formy-Duval 选题:lujun9972 译者:wxy 校对:wxy